- Ready All Row - Prototype Mac Os X
- Ready All Row - Prototype Mac Os 8
- Ready All Row - Prototype Mac Os Download
- Ready All Row - Prototype Mac Os Catalina
PROTOTYPE 2's NYZ open-world sandbox is broken up into three completely distinct zones. From the heavily militarized 'Green Zone', to the overcrowded refugee shanty town camps of the quarantined 'Yellow Zone', all the way to the war-ravaged nightmare known as the 'Red Zone' – this is a city unlike anything gamer's have.
Destroy All Humans Mac OS X – Remake Version – Nominated for the 'Best Remake of 2020' award, Destroy All Humans for Mac is now. The Medium Mac OS X Are you ready for an extraordinary action-horror game? Download now The Medium for Mac and you will get a game. Action, Adventure. Prototype 2 Mac OS X Download + RADNET DLC 2021. The group set to work porting the Mac OS to Intel processors. The task was a tedious one. Much of the Mac OS was written in 680×0 assembly code to make the computer faster and use less disk space. All of this code had to be totally rewritten for the 486. Other parts of the operating system were easier – most of the interface elements had. The wiki now contains automatically generated reference pages for all features of GDevelop: Automatically generated reference pages for all the 'official extensions' that are part of GDevelop. They are listing all the actions, conditions and expressions. The page listing all the 'community' extensions is now displaying icons and more details.
MainReady is a potentially unwanted program (PUP) that belongs to the Adware category. What does Adware mean? Adware is an advertising malware. MainReady adware is made just that: present numerous pop-up windows and/or unwanted ads using intrusive and at times dangerous methods. Adware software can also include other forms of malware. It can steal sensitive information from the computer and pass it on to third parties. MainReady adware has also been the basis for hacking to gain access to the Apple Mac.
Does adware steal your confidential information? MainReady adware has the ability to gather marketing-type data about you (your ip address, what is a website you are viewing now, what you are looking for on the Internet, which links you are clicking), which can later transfer to third parties.
Threat Summary
| Name | MainReady, Main Ready 1.0 app |
| Type | adware software, potentially unwanted application (PUA), pop up virus, pop ups, popup advertisements |
| Symptoms |
|
| Removal | MainReady removal guide |
How does MainReady adware get on your computer
The majority of adware software spreads with freeware or even paid applications that Internet users can easily download online. The installers of such applications, most often, clearly show that they will install optional apps. The option is given to users to block the installation of any bundled software. So, in order to avoid the installation of any adware software: read all disclaimers and install screens very carefully, select only Custom or Advanced setup method and reject all additional software in which you are unsure.
In this blog post we will discuss how can you remove MainReady ads from the Mozilla Firefox, Safari and Chrome manually or with free adware removal utilities compatible with Windows 10 (8, 7 and XP).
How to remove MainReady adware
The following step-by-step guidance will help you to delete MainReady from the Google Chrome, Firefox and Safari. Moreover, the steps below will help you to delete malware, browser hijackers, potentially unwanted applications and toolbars that your MAC system may be infected. Please do the guide step by step. If you need help or have any questions, then ask for our assistance or type a comment below. Certain of the steps will require you to restart your machine or close this web-page. So, read this guide carefully, then bookmark this page or open it on your smartphone for later reference.
To remove MainReady, execute the steps below:
- Manual MainReady removal
- Automatic Removal of MainReady adware
Manual MainReady removal
Looking for a solution to remove MainReady manually without downloading any programs? Then this section of the post is just for you. Below are some simple steps you can take. Performing these steps requires basic knowledge of browser and Windows setup. If you are not sure that you can follow them, it is better to use free tools listed below that can help you delete MainReady adware software.
Uninstall MainReady related software through the Finder
First method for manual adware software removal is to go into the Finder, then Applications. Take a look at the list of applications on your MAC and see if there are any questionable and unknown apps. If you see any, you need to uninstall them. Of course, before doing so, you can do an Internet search to find details on the application. If it is a potentially unwanted program, adware software or malware, you will likely find information that says so.
Open Finder and click 'Applications' similar to the one below.
You will see a list of software installed on your MAC. We recommend to pay maximum attention to the program you installed last. Most likely, it is the MainReady adware. If you are in doubt, you can always check the application by doing a search for her name in Google, Yahoo or Bing. When the program which you need to remove is found, simply right click on its name, and choose 'Move to Trash'.
Don't forget, choose Finder, then 'Empty Trash'.
Remove MainReady from Chrome
Reset Chrome settings can allow you solve some problems caused by adware and remove MainReady ads from web-browser. This will also disable malicious addons as well as clear cookies and site data. Your saved bookmarks, form auto-fill information and passwords won't be cleared or changed.
- First start the Google Chrome and click Menu button (small button in the form of three dots).
- It will open the Google Chrome main menu. Choose More Tools, then press Extensions.
- You'll see the list of installed addons. If the list has the plugin labeled with 'Installed by enterprise policy' or 'Installed by your administrator', then complete the following tutorial: Remove Chrome extensions installed by enterprise policy.
- Now open the Chrome menu once again, click the 'Settings' menu.
- You will see the Google Chrome's settings page. Scroll down and press 'Advanced' link.
- Scroll down again and click the 'Reset' button.
- The Google Chrome will show the reset profile settings page as shown on the screen above.
- Next press the 'Reset' button.
- Once this process is complete, your web browser's search provider by default, new tab and homepage will be restored to their original defaults.
- To learn more, read the article How to reset Chrome settings to default.
Delete MainReady adware software from Firefox
The Mozilla Firefox reset will remove the unwanted MainReady ads, modified preferences, extensions and security settings. It'll keep your personal information like browsing history, bookmarks, passwords and web form auto-fill data.
First, launch the Mozilla Firefox and click button. It will display the drop-down menu on the right-part of the web-browser. Further, press the Help button () as displayed on the image below.
In the Help menu, select the 'Troubleshooting Information' option. Another way to open the 'Troubleshooting Information' screen – type 'about:support' in the internet browser adress bar and press Enter. It will open the 'Troubleshooting Information' page as displayed on the image below. In the upper-right corner of this screen, press the 'Refresh Firefox' button.
It will open the confirmation prompt. Further, press the 'Refresh Firefox' button. The Mozilla Firefox will begin a process to fix your problems that caused by the MainReady adware software. Once, it's complete, click the 'Finish' button.
Remove MainReady adware from Safari
By resetting Safari internet browser you revert back your web browser settings to its default state. This is first when troubleshooting problems that might have been caused by MainReady adware.
Run Safari browser. Next, select Preferences from the Safari menu.
First, click the 'Security' tab. Here, select 'Block pop-up windows'. It will stop some types of pop-ups.
Now, click the 'Extensions' icon. Look for questionable addons on left panel, select it, then press the 'Uninstall' button. Most important to remove all suspicious extensions from Safari.
Once complete, check your startpage and search engine settings. Click 'General' tab. Make sure that the 'Homepage' field contains the website you want or is empty.
Make sure that the 'Search engine' setting shows your preferred search engine. In some versions of Safari, this setting is in the 'Search' tab.
Automatic Removal of MainReady adware
Cyber security professionals have built efficient adware removal tools to help users in removing unexpected pop-ups and undesired ads. Below we will share with you the best malicious software removal utilities with the ability to scan for and delete MainReady adware.
Use MalwareBytes Free to remove MainReady
Manual MainReady removal requires some computer skills. Some files that created by the adware may be not fully removed. We suggest that use the MalwareBytes Anti-Malware (MBAM) that are fully clean your MAC system of adware. Moreover, this free tool will allow you to delete hijacker infection, malware, potentially unwanted apps and toolbars that your MAC system may be infected too.
- Visit the page linked below to download the latest version of MalwareBytes Free for Apple Mac.Malwarebytes Anti-malware (Mac)
17397 downloads
Author: Malwarebytes
Category: Security tools
Update: September 10, 2020 - Once the download is done, please close all programs and open windows on your MAC OS. Run the downloaded file. Follow the prompts.
- The MalwareBytes will launch and show the main window.
- Further, click the 'Scan' button . MalwareBytes Anti Malware application will scan through the whole computer for the MainReady adware. A scan can take anywhere from 10 to 30 minutes, depending on the number of files on your MAC system and the speed of your computer. While the MalwareBytes AntiMalware utility is checking, you can see count of objects it has identified as being infected by malware.
- When the scan is done, the results are displayed in the scan report.
- Once you have selected what you want to delete from your MAC system press the 'Remove Selected Items' button.
- Close the AntiMalware and continue with the next step.
How to stay safe online
We recommend to install an ad blocker program that can block malicious and other unwanted web sites. The adblocker utility like AdGuard is a application which basically removes advertising from the Internet and stops access to malicious web pages. Moreover, security experts says that using ad blocker programs is necessary to stay safe when surfing the World Wide Web.
Visit the page linked below to download AdGuard.
3061 downloads
Author: © Adguard
Category: Security tools
Update: January 17, 2018
Once the downloading process is done, run the downloaded file. The 'Setup Wizard' window will show up on the computer screen.
Follow the prompts. AdGuard will then be installed. A window will show up asking you to confirm that you want to see a quick guidance. Click 'Skip' button to close the window and use the default settings, or click 'Get Started' to see an quick guide which will allow you get to know AdGuard better.
Each time, when you start your MAC system, AdGuard will run automatically and stop annoying popups, block malicious or misleading websites.
Finish words
Now your Apple Mac should be free of the MainReady adware. We suggest that you keep AdGuard (to help you block unwanted ads and annoying harmful webpages) and MalwareBytes Anti-Malware (to periodically scan your MAC OS for new malware, browser hijacker infections and adware software). Make sure that you have all the Critical Updates recommended for Mac operating system. Without regular updates you WILL NOT be protected when new browser hijacker infections, malicious software and adware software are released.
If you are still having problems while trying to remove MainReady ads from your internet browser, then ask for help here.
Ready All Row - Prototype Mac Os X
(1 votes, average: 5.00 out of 5)Loading..
Tips on 10.4 Tiger, 10.5 Leopard, 10.6 Snow Leopard, 10.7 Lion, 10.8 Mountain Lion,10.9 Mavericks,10.10 Yosemite,10.11 El Capitanand 10.12 Sierra-11.0 Big Sur.
This is part of a series of tips of updating to Mac OS X 10.2 through Mac OS 11.0 Client. Server versions of Mac OS X are better handled by asking questions in the Server forum. 10.2 & 10.3 are not mentioned above since they can't be upgraded to 10.6 or later. Some 10.8 prebundled Macs can be upgraded to 10.12 and then to Catalina.
Only the MacBook Air 6,1 (as the system profiler reports the Machine ID) shipped with 10.8.4 and is compatible with Big Sur. All other Mac shipped with Mavericks or Yosemite that are Big Sur compatible.
Before updating to 10.7 or later from 10.6.8 or earlier, please read this tip:
Note, some downloads from Apple do not work in Safari for earlier Mac OSes, see this tip if you find you can't download them anymore, to find a browser that will work.
10.9, and 10.10 are no longer available, unless it was preinstalled on your Mac or you purchased it prior on the Apple Store. Some people whom no longer have need for either operating system may find they can transfer their license to someone else who does need it and have the compatibility needs of the links above. Note, if your Mac came with 10.6.8 or earlier installed and is compatible with 10.8, you can install 10.6.8 and then 10.11. Unfortunately you have to request the App Store make 10.11 available if you require it, and are not compatible with 10.12 or 10.13. 10.7.5 and higher users can upgrade to 10.12. 10.8.4 released Macbook Airs are the oldest Macs that can upgrade to Big Sur Mac OS 11.0.
For info on what 10.13 is compatible with, visit this tip:
See this tip to find your Mac model's age:
Backing up your data at least twice is essential. A clone backup, explained in the 'backing up' link in the prior sentence, prior to upgrading to Lion will ensure you are able to backstep to Lion in event you don't have a USB Flash drive copy of Lion.
Apple announced Mountain Lion's availability, July 25, 2012.
iOS 9.2 and iOS 9.2.1 require Mac OS X 10.8 and iTunes 12.3 (newer versions of iOS require newer Mac OS X for syncing, and are covered in that link) for syncing on the Macintosh side.
Apple has released 10.8.1,10.8.2 , the supplemental update to 10.8.2, 10.8.3, 10.8.4, 10.8.5, Security Update 2014-003 (Mountain Lion) and 10.9 (Mavericks) as updates to Mountain Lion.
For the latest security updates see http://support.apple.com/kb/HT1222
and searching for the newer one together with the text
support.apple.com DL
will get newer download links.
Mavericks is mentioned on this same line, as the Apple hardware requirements are the same, though the compatibility for Mavericks for third party devices may differ. 10.8 is now (as of January 10, 2014) available directly from the http://store.apple.com/us/product/D6377/os-x-mountain-lion link in the United States (the /us/ in the link may be changed for the standard standard two letter country code matching the store link), although realize that 10.9 is free and has the same Apple hardware requirements as 10.8, though some software may only run on 10.8. If you have difficulty downloading 10.8, go the App Store support. The App Store support may be able to help you restore 10.8 to its factory condition and make it available on internet restore, which happens with a command-R boot. For Macs newer than 10.8's release of July 25, 2012 (Mac Minis older than October 23, 2012 would not fall under this, since their hardware was not modified until that date), but older than 10.9's release of October 22, 2013, contacting AppleCare http://www.apple.com/contact/phone_contacts.html may be needed to add it to internet restore. Macs that were prebundled with 10.6.8 or earlier can't use the command-R boot without a firmware update:
Some issues exist with WiFi on 10.8.5 for some machines. At this point the reason is unknown, and sometimes it takes connecting to ethernet
and then back to WiFi to fix. Note, if your machine is 4 years or older, be sure to have your PRAM battery checked. This battery is separate from the battery that lets you work off the power lines. If it is under 4 years old, frequently such issues can be resolved with the PRAM being reset. Be sure
to report to Apple Store, or http://www.apple.com/feedback/ any issues you have. If you want to go through a formal way, submit a bug reportafter signing for
an online developer account.
Front row is no longer present with Lion or Mountain Lion. However, some have found a way to get it to work with both.
If you have issues with the download after reading the rest of this tip, please contact the Mac App Store form or e-mail, to ensure you don't get double billed
when you redownload Mountain Lion. Also you will probably have to contact them if you can't find the link on the store when going to this U.S. store download link (adjust the link according to your country when you enter the store website). It is 4.05 GB which works out to 4147.2 MB, which at 7Mbps or .875 MBps would take 1 hour 19 minutes. At 1.5 Mbps that would take 6 hours and 8 minutes. At 768 kbps that would take 12 hours and 16 minutes. And that's assuming the traffic at Apple trying to download it isn't overwhelming the servers, and you have a dedicated connection at those speeds. After the download completes, the installer takes 3 minutes before rebooting itself, and 33 minutes after rebooting to complete the installation on an iMac 11,2. Times may vary by speed of the hard drive, connected peripherals (preferably none), available disc space, and available RAM. Unlike Lion, before the installer begins, it leaves behind a distinct 4.3 GB installer file you can drag to any backup you need before beginning with the 36+ minute installation process.
http://roaringapps.com/apps?platform=osxoffers a third party table for software compatibility. Ignore the El Capitan compatibility, as that has not been released yet. https://discussions.apple.com/docs/DOC-6271 should be
read before updating from 10.6.8 or earlier. RAW photo support for 10.7 is different from 10.8, but here is the 10.8 support link:
Mountain Lion, Mac OS X 10.8 has many of the same requirements as Lion, except those listed below:
Brother has a table that lists which Faxes work with 10.8.
Canon has released new Fax software for 10.8 and some of their printers.
Epson has a table that includes some printers as listed as Fax compatible.
HP website says the HP Fax driver ships with some of their printers, but is not specific as to which ones.
The USR 5637 modem has plug and play FAX compatibility with Mac OS X 10.4 to 10.8. FAX compatibility is one of the options available through the Print dialog together with the PDF save options in Mac OS X.
Apple has a listing of printer and scanner drivers for 10.6 through 10.9:
Any not listed, will have to come from the vendor directly.
Apple provides updates to the printers on that link through these links by vendor:
HP, Ricoh, Canon, Epson, Brother,Lexmark, Samsung, and Fuji/Xerox
The major third party Fax software vendors for Fax machines stopped supporting Mac OS X as of 10.8 on some, and 10.7 on others.
4-Sight-Fax supported 10.7, but not 10.8.
Now discontinued, Smileyourmac's PageSender stopped supporting Mac OS X after 10.6.8.
Apple has the minimum system requirements for Mountain Lion, which are the same for Mavericks, Yosemite, and El Capitan, based on their annual time schedule of model releases on http://www.apple.com/osx/specs/
Below are others means of identifying the compatibility if you completely read this tip.
At this point several places on the Net already are claiming Mountain Lion compatibility for certain software or hardware that is non-Apple.
Any announcements of Mountain Lion compatibility prior to July 25, 2012 should be treated with skepticism, and tested on a backed up system
prior to updating those entries on the Net and getting Mountain Lion either from an authorized reseller or Apple. Note: at the point of writing this
tip, no USB Flash drive is available for Mountain Lion, and it can only be gotten from Apple Mac App Store. Stay tuned!
Macs sold with different hardware in the same model name on or after July 25, 2012, may not be able to run Lion, or earlier versions of Mac OS X,
though are still able to run Windows. An older Mac may be needed to run software not yet tested with Mountain Lion. See below for resources on telling a Mac's age. Solutions for running Snow Leopardmay still work.
Someone who does not have the serial number of their machine due to a logicboard replacement,
or other is desiring to purchase an older machine and wanting to know about Mountain Lion's compatibility,
will benefit by the following. The model identifier, also known as Machine ID, can be found in Apple menu -> About This Mac -> System Information or More info. The following Macs with 10.6.8 or later, 2GB of RAM, and 8 GB of hard space (presumably an additional 15% of free hard disk space will be beneficial as has always arbitrarily been found in the past) are able to upgrade to Mac OS X 10.8:
iMac 7,1 and later
MacBook 5,1 and later
MacBook Pro 3,1 and later
MacBook Air 2,1 and later
Mac Mini 3,1 and later.
Mac Pro 1,x and 2,x have two solutions in link 1 and link 2. 3,1 and later have built-in official support.
The link to get older Mac Pros to run 10.8 has been objected to by some as doing something not allowed. It does stretch the limits of
what is possible even under the license agreement, but as long as you keep the one copy of 10.8 you buy and do not distribute it to anyone else,
you have satisfied the requirements of the license agreement. Mind you the cost may be more than Mac OS X Server 10.8 or 10.7 depending on the compatibility of software and how many licenses you need to get. Read the rest of the tip to determine if your software at least is ready for 10.8.
Airdrop is compatible on 10.8 systems of the following model identifier:
MacBook Pro 5,1 and later
MacBook Air 3,1 and later
MacBook 5,1 and later
iMac 9,1 and later
Mac Mini 4,1 and later
Mac Pro 4,1 and later
Airplay mirroring is compatible on 10.8 systems of the following model identifier:
Mac Mini 5,1
MacBook Air 4,1
MacBook Pro 8,1
iMac 12,1
..Mac Pro..noticeably absent in spite of June 11, 2012's new release. If someone getting a new Mac Pro would care to comment, please feel free to.
A similar feature is available to older Macs through third party software and hardware listed on this tip.
Powernap is compatible just with these Macs:
MacBook Air 3,1
MacBook Pro 10,1 and later.
Macs whose minimum Mac OS X is 10.8 (may be able to run older versions with this hint):
MacBook Pro 10,2 or later, 10,1 Retina 2.4 Ghz, ME665LL/A EMC 2673, Retina 2.8 Ghz
Mac Mini 6,1 or later.
iMac 13,1 or later
Ready All Row - Prototype Mac Os 8
As of 4/22/2013, no MacBook Air, nor Mac Pro could only run Mac OS X 10.8.
Ready All Row - Prototype Mac Os Download
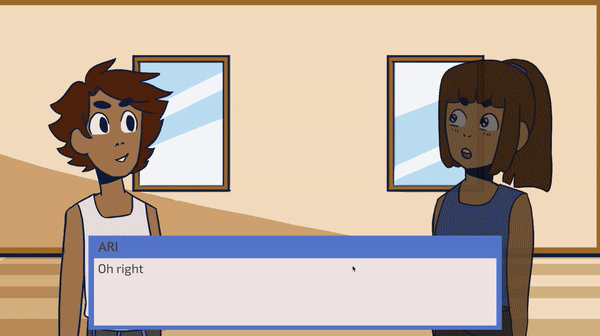
Ready All Row - Prototype Mac Os Catalina
A very good third party resource for identifying older Macs is on EveryMac.
Tips present for Lion's release are fairly good for Mountain Lion as far as is known as of the date of this tip's posting.
Apple has a history of making Macs only compatible with the operating system available at the time of their refresh date.
10.14 Mojave is available to certain MacBook Air, Mac mini, iMac, Mac Pros and MacBook Pros which shipped with 10.8 after upgrading to 10.12 from 10.8. Note: some Mac Pros (not MacBook Pro) which shipped with 10.6, may be updated to 10.6.8 then 10.11 then to 10.14. Some MacBook Pros shipped with 10.7 that can be upgraded to Mojave after upgrading to 10.12.
Macbooks without Air or Pro next to the name need to have shipped with 10.10 or later and updated to 10.11 before installing Mojave.
